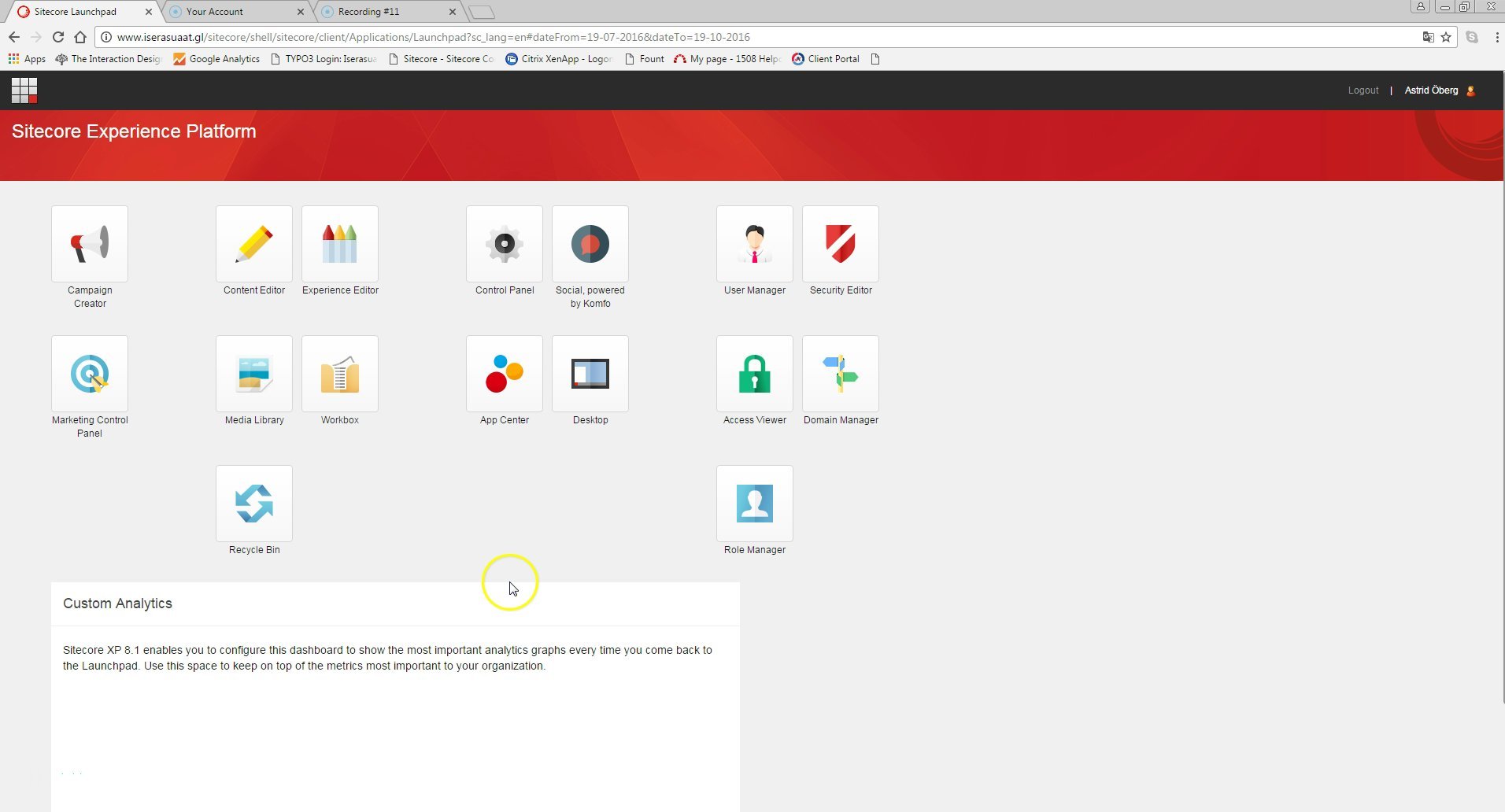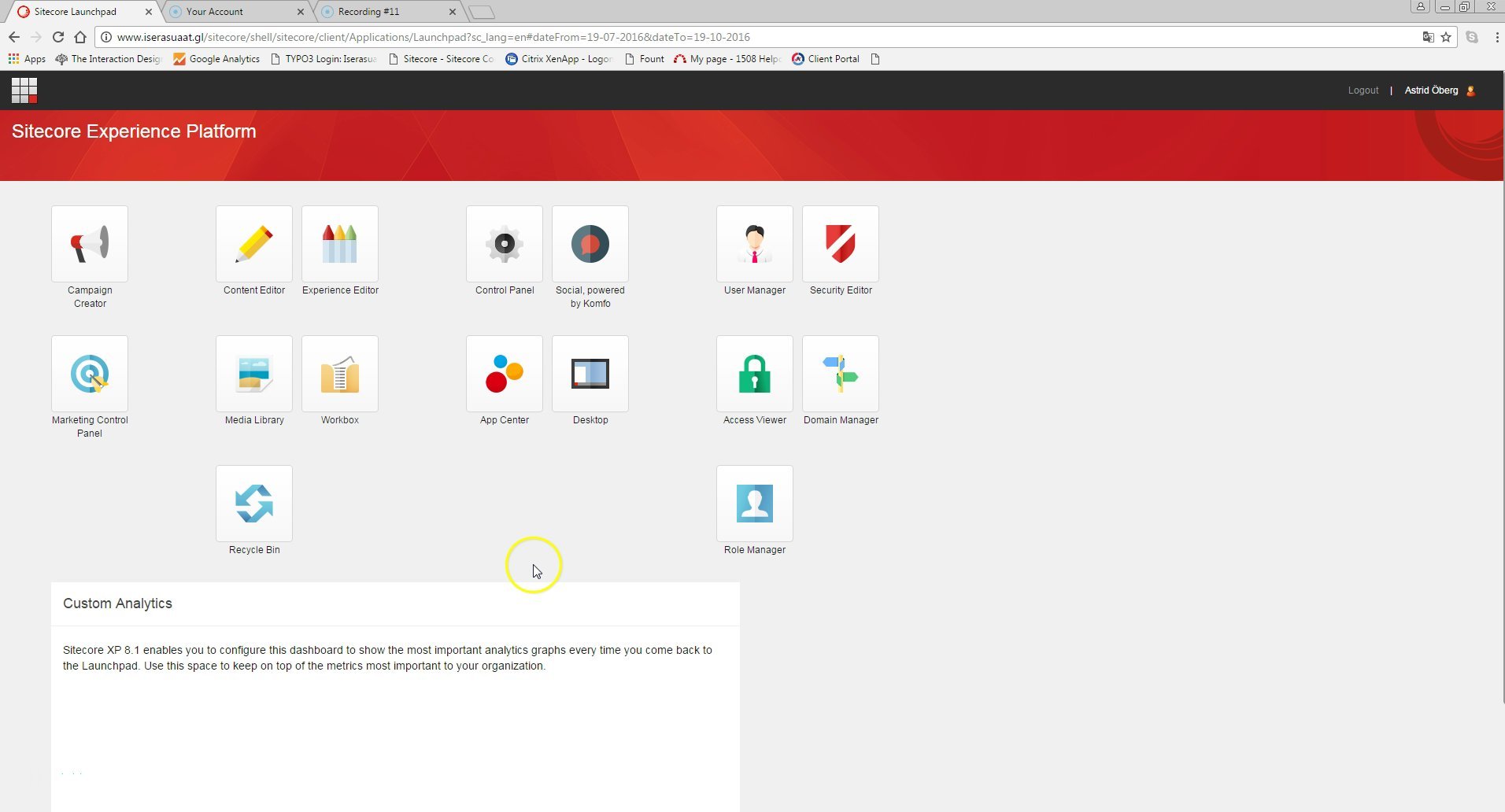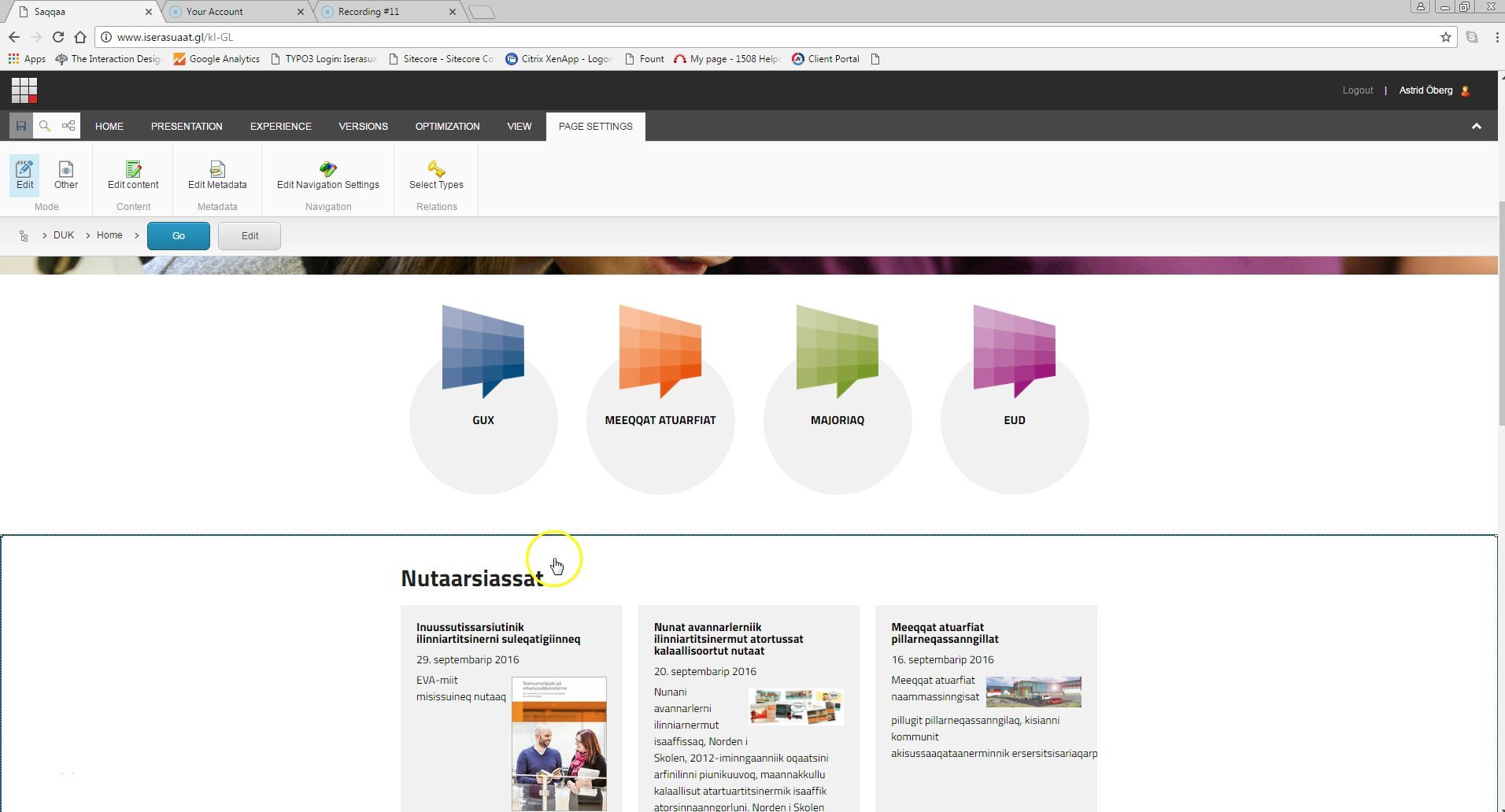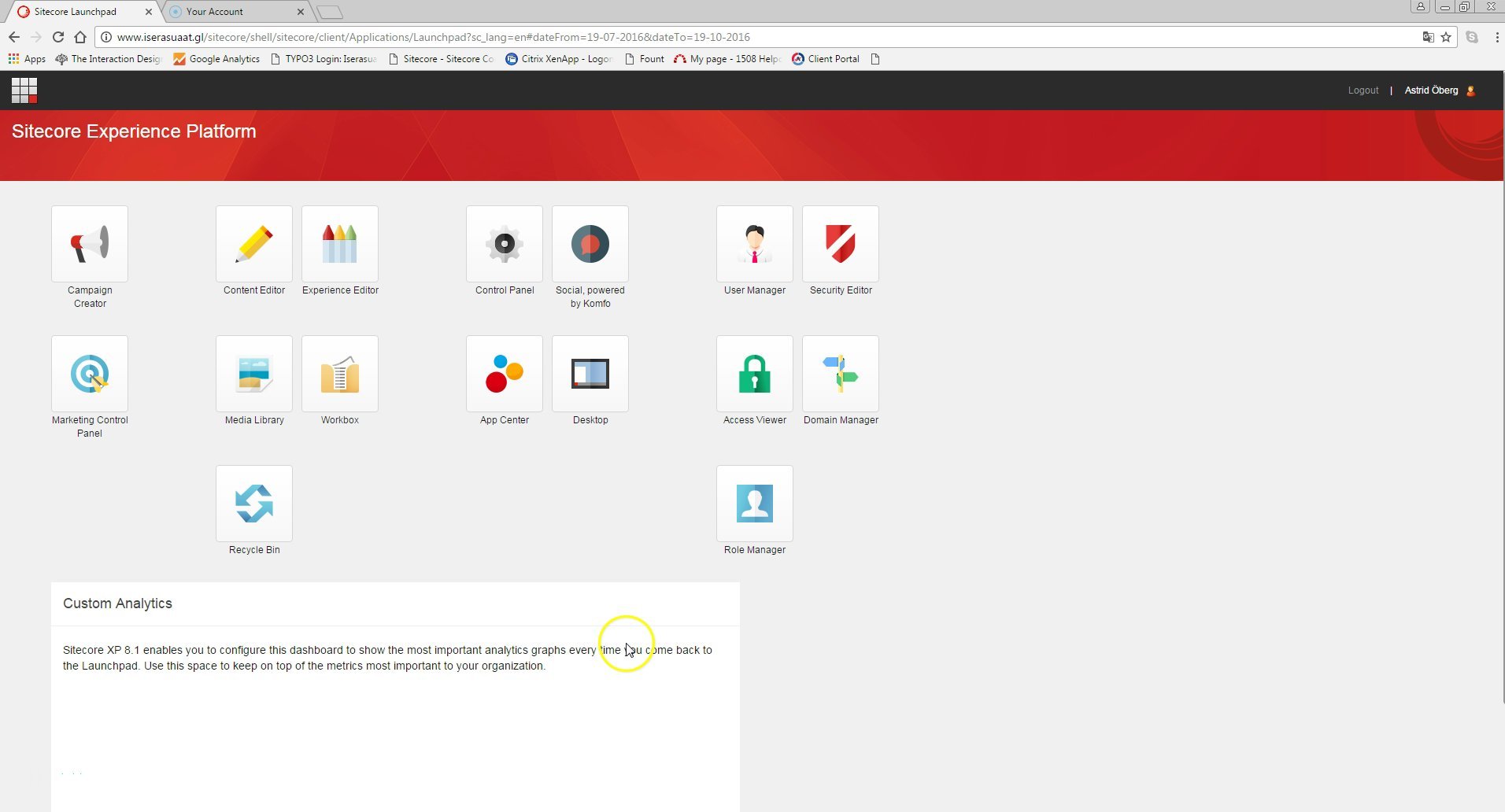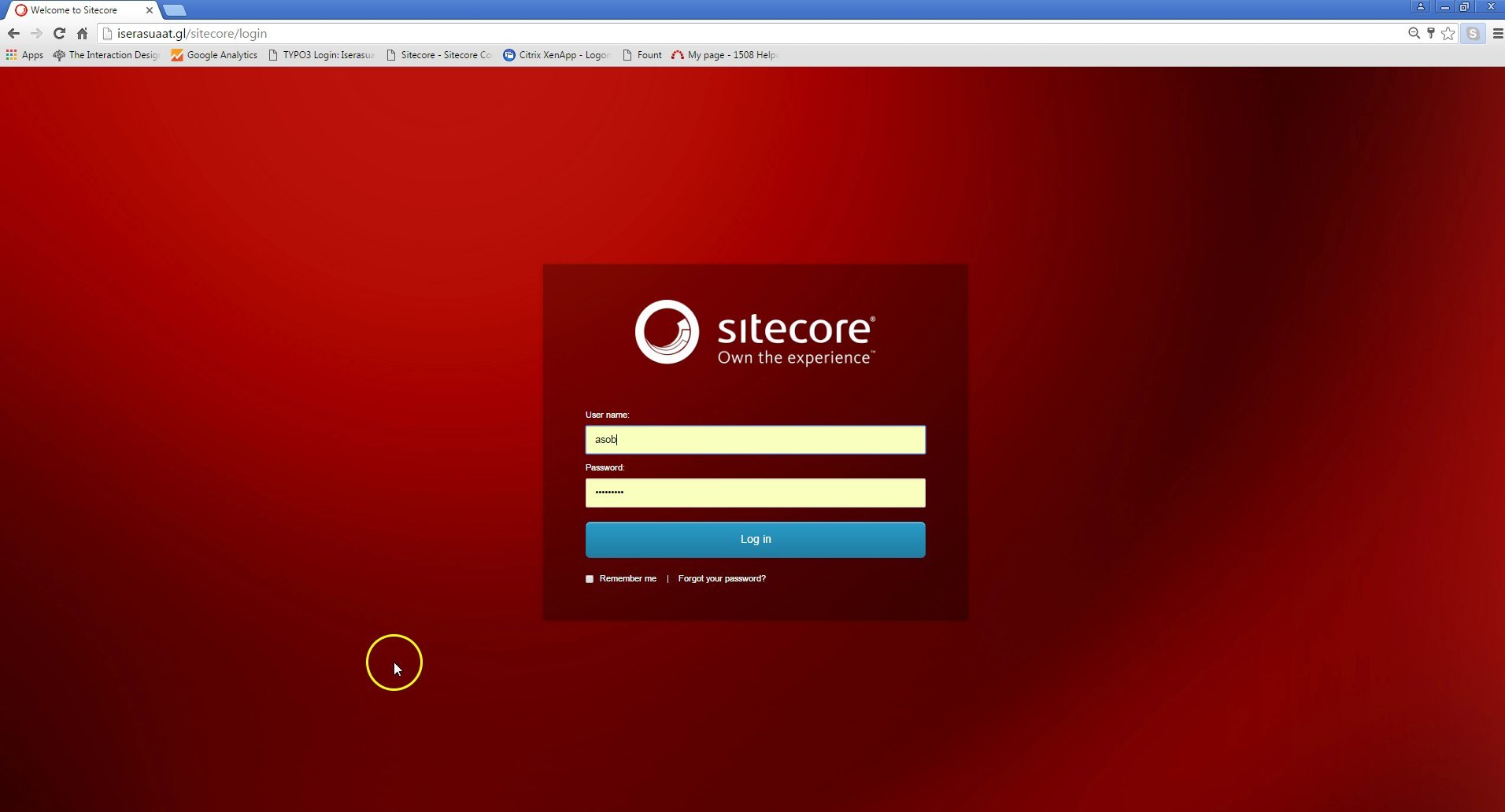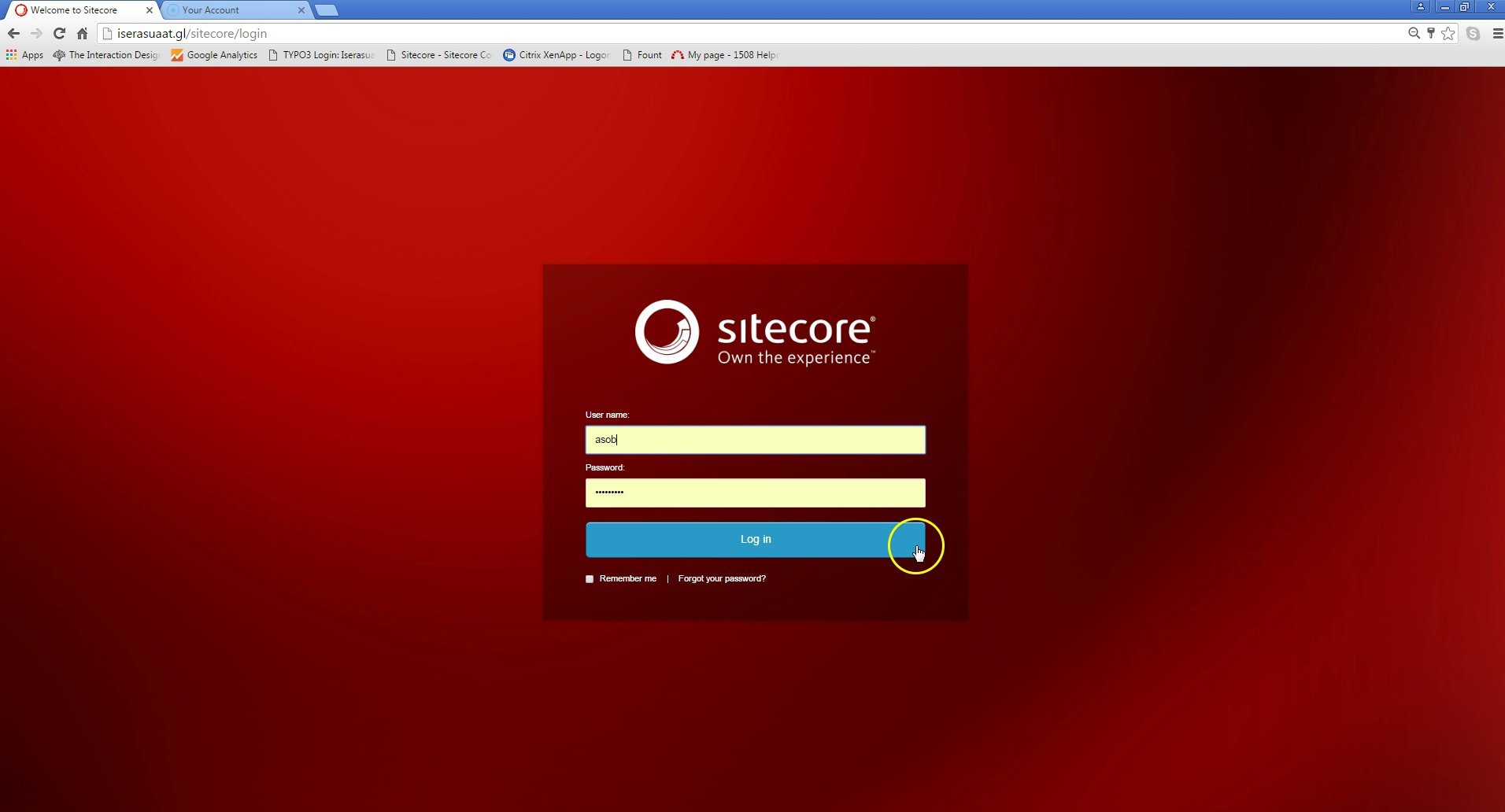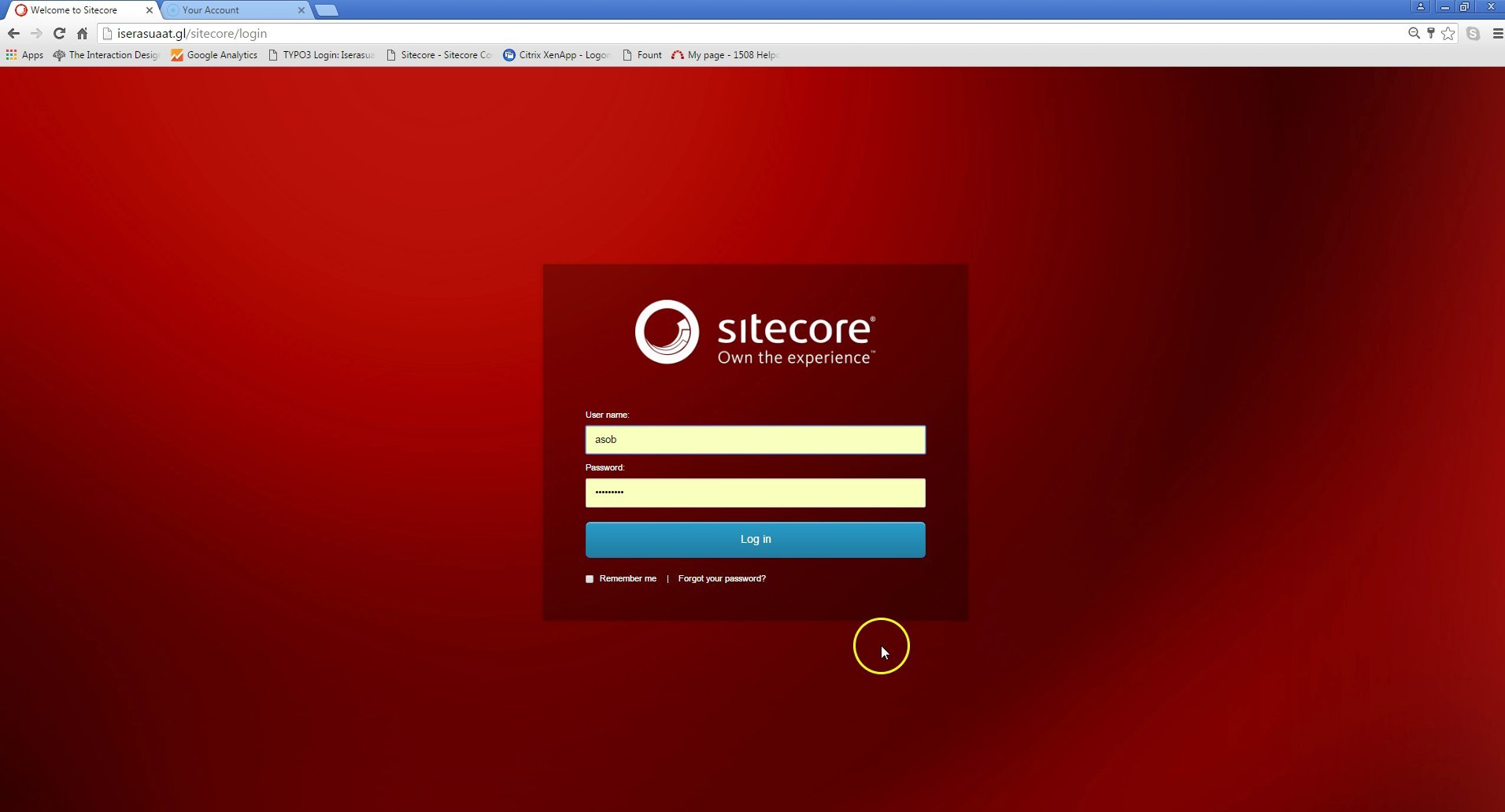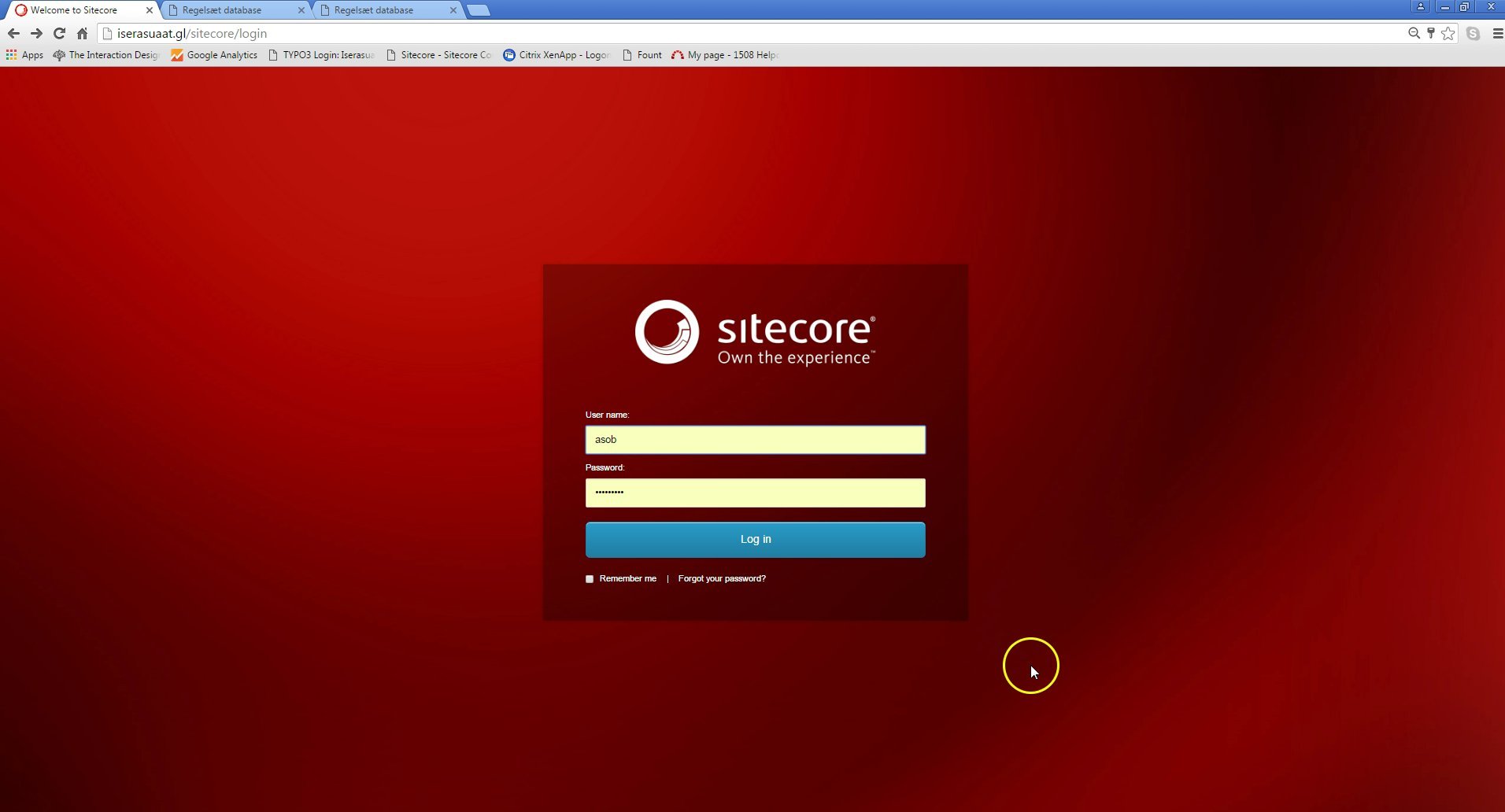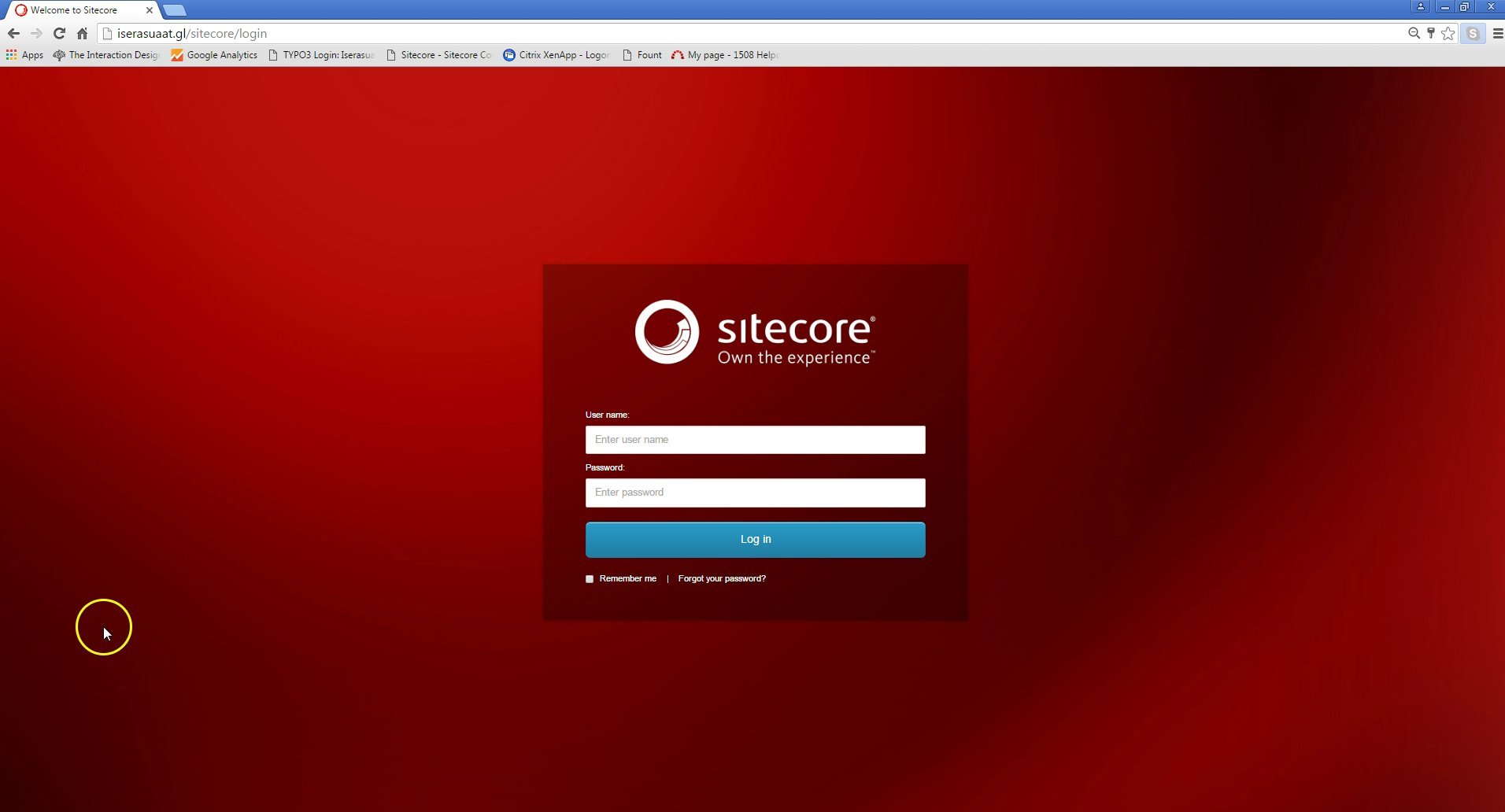Sådan ændrer man sit password
Denne vejledning viser hvordan man uploader og redigerer en nyhed
Denne video viser, hvordan man redigerer en artikelside og indsætter et billede
Denne video viser, hvordan man redigerer artikelsider og indsætter en fil
Denne video viser, hvordan man redigerer en artikelside og indsætter link
Denne video viser, hvordan man som GUX-fagkonsulent logger ind på Iserasuaat