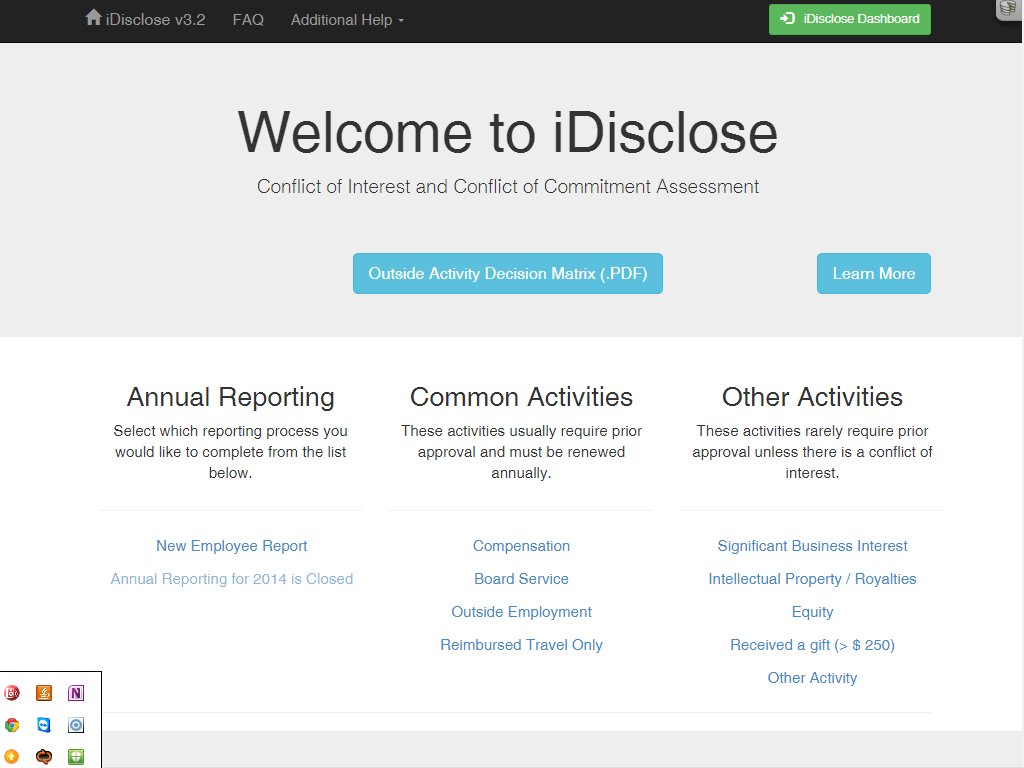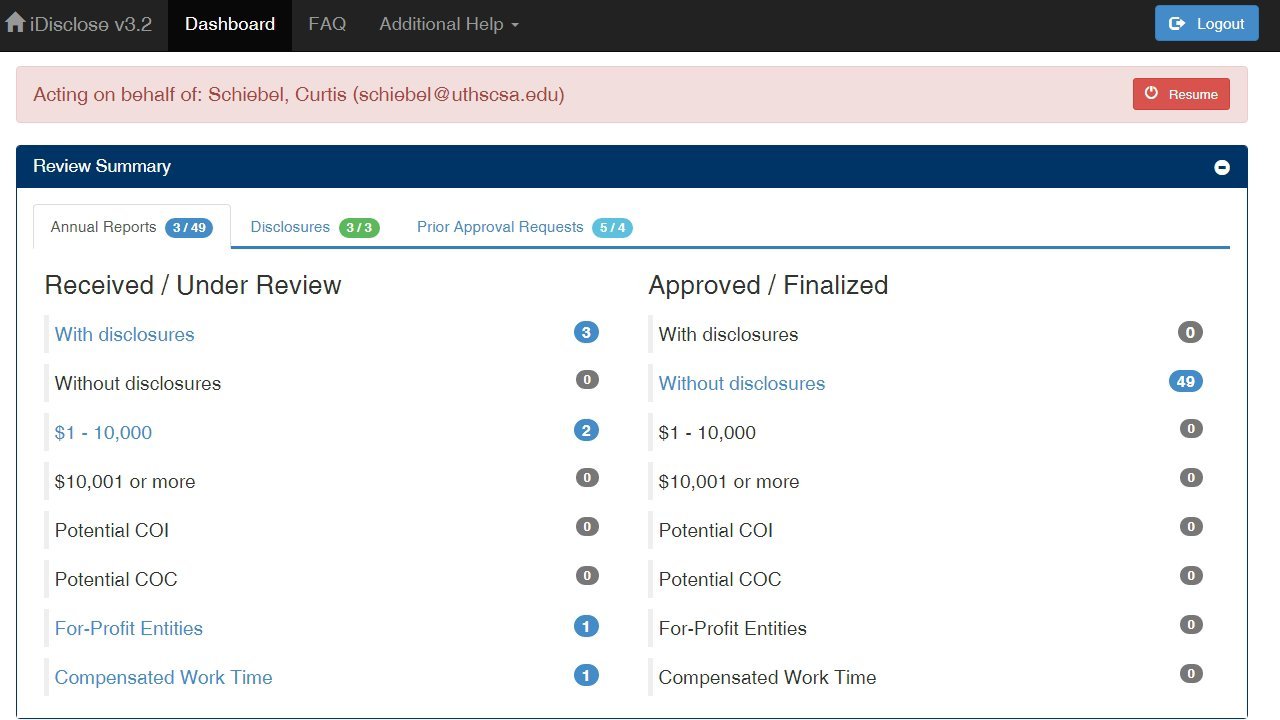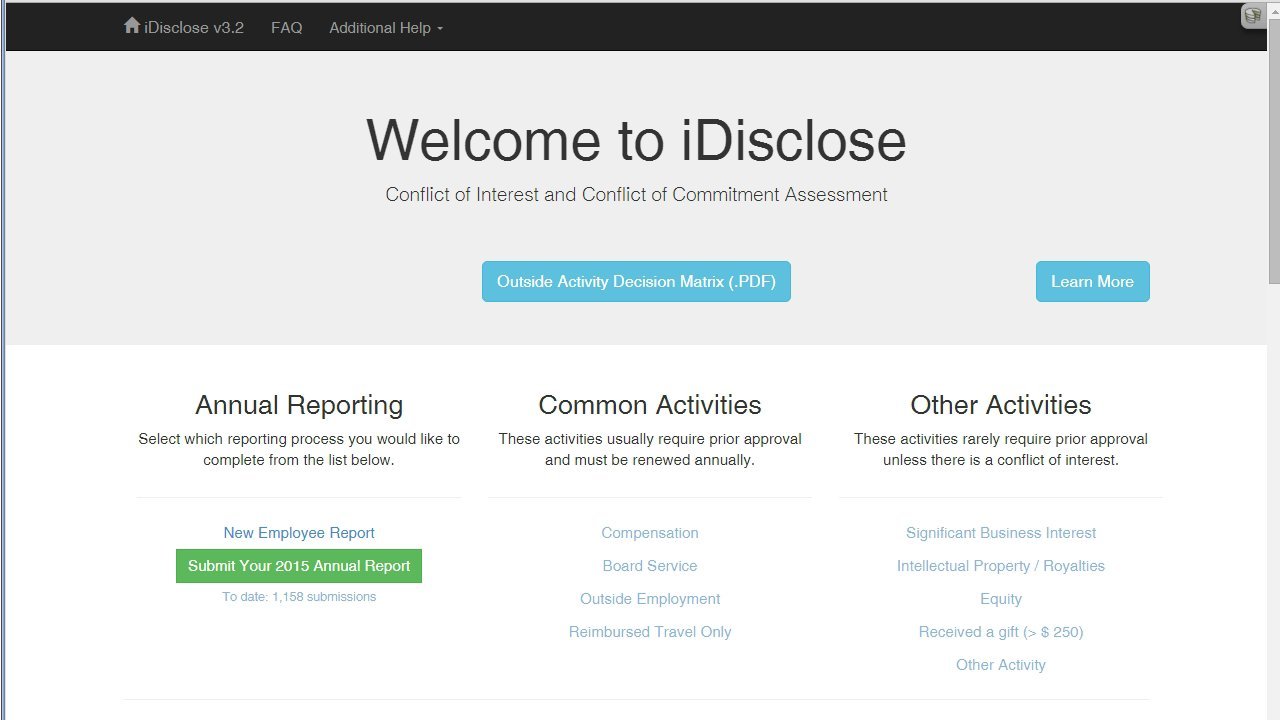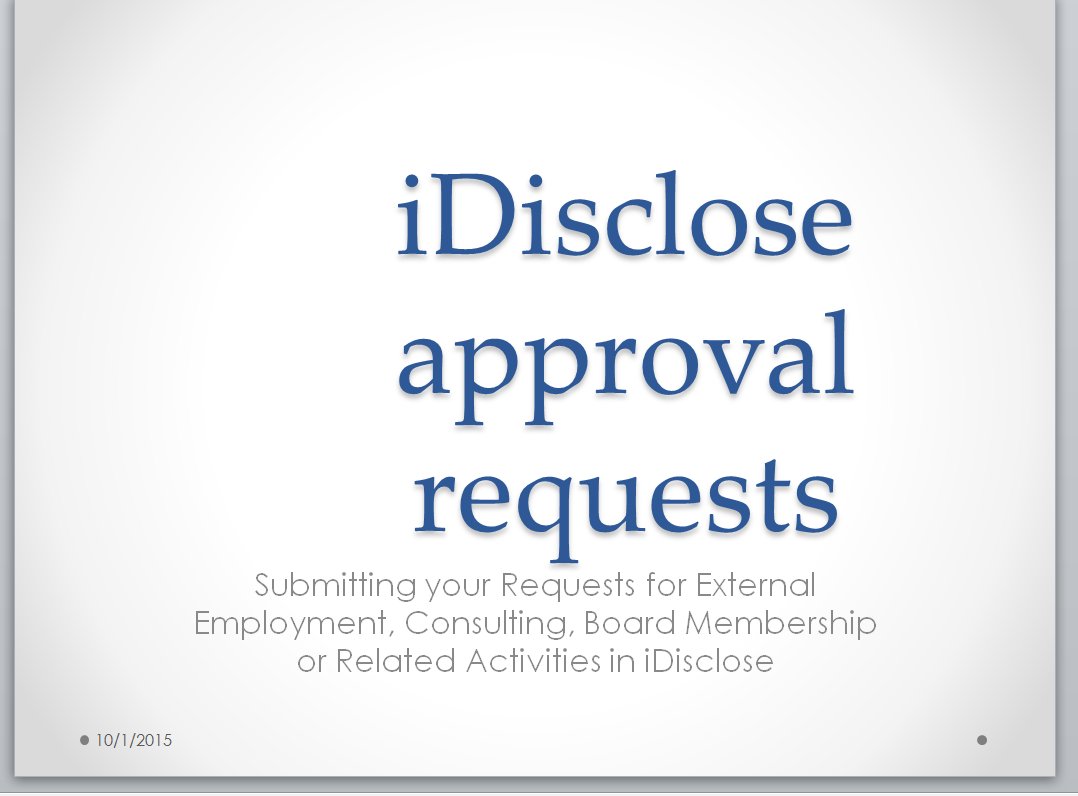The following video will show you the steps needed to log into iDisclose in order to submit a Prior Approval (Single Disclosure)
When a prior approval request is forwarded to the department, the department has the ability to review, make comments and route to other reviewers within the department. Once the department has completed it's review, the final approving authority in the department/division will route to the VP & CFO. Note: if you are in the School of Medicine, the Prior Approval Request must be routed to Gabriel Hernandez after the department/division has reviewed. He will then forward to the VP & CFO.
The following video will show you how to access iDisclose during the Annual Reporting season and when Common and Other activities on the iDisclose home page are inactive.
The video will review the department review process for Prior Approvals - External Activities, Employment, Consulting, Board Membership or Related activities.