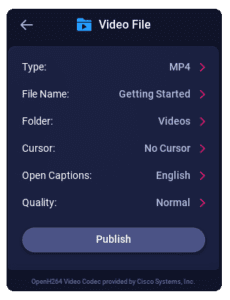How to Add Captions
You have several options for uploading, entering, or editing video captions with ScreenPal.
With ScreenPal, you can upload, edit and add captions to your videos. You can use our video editing software to upload captions for free, type your text in with our interactive captions editor, use speech-to-text technology, or use the scripted recordings tool to automatically generate captions from your scripts.
Add captions to your videos
1. When you’re finished creating your video, click Done editing video in the top left corner to exit the Video Editor.
2. Next, click the CC button next to the timeline.
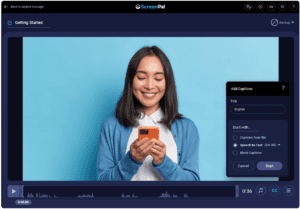
3. Next, enter a Title for the captions. This can be the caption language.
4. Under Start with, select one of the available options. With a free plan, you can add captions from a file on your computer. With our paid plans, you can also use our speech-to-text tool to generate captions. Select Blank Captions to create new captions from scratch using our interactive captions editor.
5. After selected your preferred option, click Start.
6. After you’ve added captions, you can include them when uploading your video to ScreenPal as closed captions. Closed captions can be shown or hidden by your viewers.
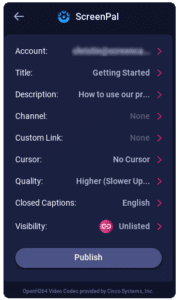
You can also add captions as open captions when saving your recording as a video file.